After logging in iCloud with Apple ID and password, it is easy to find, organize and download documents from iCloud Drive. After signing in, you can go to iCloud Drive, and double click Desktop or Documents folder. Then, choose the document files to download and save to your Mac. How to Save Documents from iCloud on iPhone. If you haven't set up iCloud on all of your Apple devices and turned on iCloud Drive, you should. I find it handy because documents that you store in iCloud Drive stay up-to-date across your iOS and macOS devices, and you can easily access them. To set up iCloud in macOS: Make sure you have the latest version of macOS.
What Happens If You Turn Off iCloud Drive:
iCloud Drive is an amazing and useful feature provided by Apple. It is available on all Apple devices such as Mac, iMac, iPhone, iPad, iPod and others. Here we will discuss about what happens if you turn off iCloud Drive on Mac or other apple device. We will explain almost everything about the iCloud Drive and show you how you can get the best advantage of it.
Contents
- 1 What Happens If You Turn Off iCloud Drive
What is iCloud Drive?
iCloud Drive is a part of iCloud which is an exclusive cloud storage service for apple users. The iCloud Drive allows you to store your desktop and documents folders online instead of on Mac's Hard Disk. You can use iCloud Drive on Mac to save space in your SSD/Hard Disk storage. If you don't want to use iCloud Drive then you can turn it off at anytime.
Which Data is Stored in iCloud Drive?
iCloud Drive is designed to free up space on Mac's Hard Drive. Most files are stored either on Mac's Desktop or in the Documents folder. Therefore both the Desktop and Documents folders are stored in the iCloud Drive. Anything you create, download or copy/paste on your desktop is directly saved to the iCloud Drive if you have turned this feature on.
How iCloud Drive Works
iCloud Drive is very useful feature for every Mac user. It allows the user to store their documents and desktop folders in iCloud Drive and save a lot of space on Mac's hard disk. In order to do that your Mac System must be continuously connected to WiFi Internet.
The free storage limit on iCloud Drive is 5 GB. Thereafter you need to buy a monthly plan to increase the storage limit and pay the fees charged by Apple Inc. iCloud Services. When your files are stored in iCloud Drive, you can access them from other devices too.
For Example:
You are typing a document on your Mac and you save it on Desktop. The document file will be stored in Desktop folder of iCloud Drive. You have turned off the Mac System and now you can access that document from your iPhone. Just go to iCloud Drive on iPhone and open Desktop folder. Then open the document file and read/edit it the way you want. Finally save it again to iCloud Drive so that you can access it in future from your Mac computer.
Benefits of Using iCloud Drive
By using iCloud Drive on Mac, you will get various benefits mentioned as follows:
- You can keep all your files and folders up to date across all your devices.
- You can create new files and folders from iCloud-enabled apps.
- You can work on the same file across multiple apps and multiple devices.
- You can securely access the files from your Mac Desktop and Documents folder everywhere that you use iCloud Drive.
- You can share files in one click with anyone you like.
What Happens If You Turn Off iCloud Drive
iCloud Drive provides many benefits to the Mac user. However, not all Mac users need to use iCloud Drive. It is useful only for those who want to save space on their Mac's SSD or Hard Disk and/or access their files from other devices. If you are not any of these people then you don't need to use the iCloud Drive. You will prefer to store your data on your Mac's Hard Disk only.
Icloud Drive Download For Mac
You can turn off the iCloud Drive at anytime. The moment you turn it off on Mac, it stops saving your files in iCloud Drive and stores them normally in your Mac's Storage i.e. SSD Hard Disk. But you may have this question in mind, 'What will happen if you turn off iCloud Drive on Mac?' We are here to provide the right answer and give you some important tips to keep your data safe for long time.
'If you turn off iCloud Drive on Mac, the Desktop and Documents folders will become empty. All the files in these two folders will be immediately removed. Don't worry, your data is stored safely in iCloud Drive and you can restore or download them from the iCloud Drive to Mac at anytime.'
How to Turn Off iCloud Drive on Mac
You can turn off iCloud Drive on your Mac System at anytime, kindly follow the steps mentioned below:
01. On your Mac Desktop, go to Apple Menu.
02. Select 'System Preferences' tab.
03. Find out 'iCloud' icon and click on it.
04. Here you will see iCloud Drive, Photos, Mail, Contacts and other options.
05. Un-check/Un-tick the box of 'iCloud Drive' to turn it off.
06. Click on 'Turn Off' button to confirm your action.
07. The iCloud Drive has been turned off on your Mac.
After the iCloud Drive is turned off, your files and data will be stored on your Mac's SSD Hard disk only. It will not be stored in iCloud Drive.
Read reviews, compare customer ratings, see screenshots, and learn more about Star Wars®: Knights of the Old Republic™ II. Download Star Wars®: Knights of the Old Republic™ II for macOS 10.9.5 or later and enjoy it on your Mac. Click the button below to download and play Star Wars™: The Old Republic™. The statements and opinions expressed on these websites are solely those of their respective authors and do not necessarily reflect the views, nor are they endorsed by Bioware, LucasArts, and its licensors do not guarantee the accuracy of, and are in no way responsible for any content on these websites, and the Star Wars: The Old Republic.
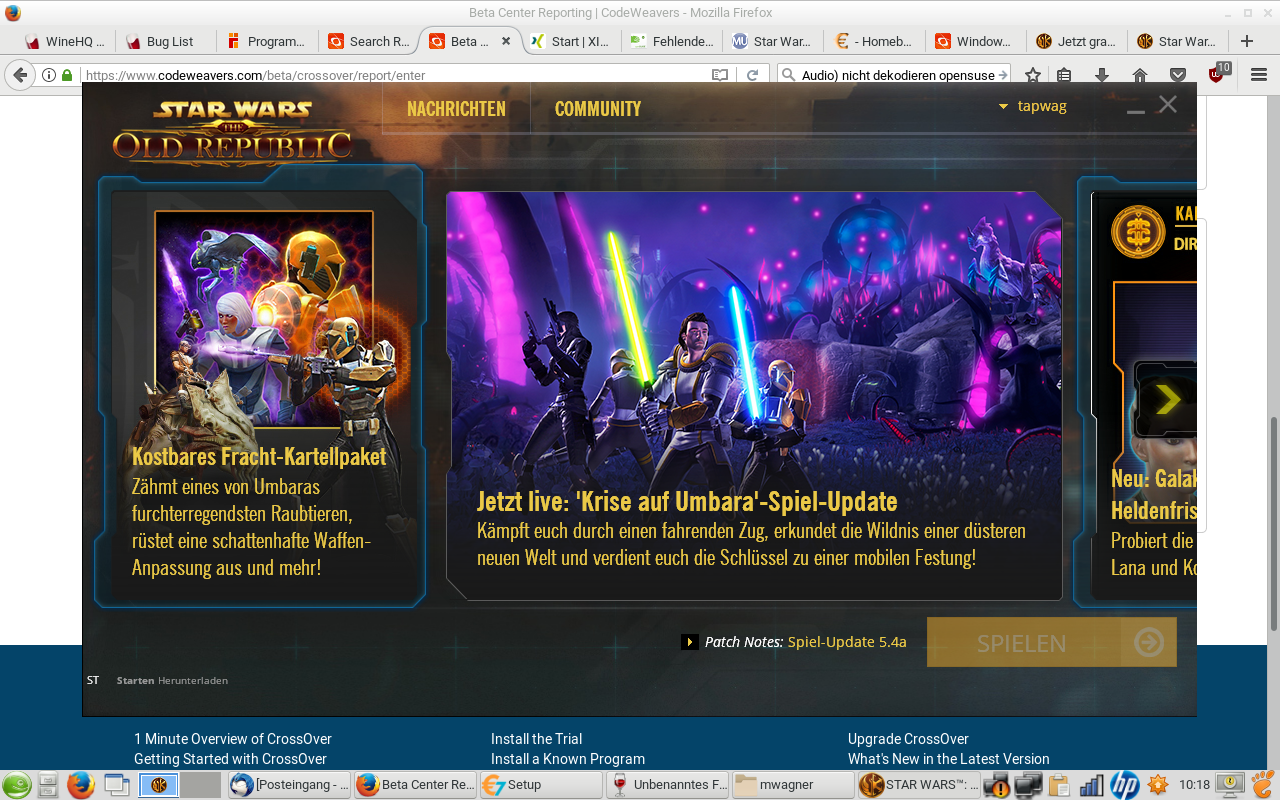
How to Restore or Download Data from iCloud Drive to Mac
When you turn off iCloud Drive on Mac System, You have the option to keep a local copy of your files that are in the iCloud Drive. Whether you decide to keep a local copy or not, a new Desktop and Documents folder will be created in your home folder on Mac. If you choose to keep a local copy then your files in iCloud Drive will be copied to a folder named 'iCloud Drive (Archive)' in your home folder.
After your files are copied to iCloud Drive (Archive), you can move those files to your new Desktop and Documents folder on Mac. You can also choose 'Don't keep a local copy' to avoid files copying process while turning off the iCloud Drive. You can download your files later from iCloud Drive to your Mac System by following the procedure given below:
Steps to Download Files/Data from iCloud Drive to Mac:
01. On your Mac, open Finder window.
02. Select 'iCloud Drive' section in the left sidebar.
03. Navigate to 'Documents' folder in iCloud Drive and open it.
04. On your Mac Keyboard, press Command-A to select all files.
05. When all files are selected, press Command-C to copy the files.
06. Go to Documents folder on your Mac's local storage and press Command-V to paste all files.
As you paste all files from iCloud Drive Documents folder to the Documents folder on Mac, the files will start downloading. The duration of this process is dependent on the number of files, their size and the internet speed you have.
Once all files are downloaded, you can access them in Documents folder on Mac. You need to follow the same procedure to download files from iCloud Drive Desktop folder to your home folder on Mac.
How to Download Data from iCloud Drive at iCloud.com
Icloud Drive Waiting To Download Mac
This method is useful when the iCloud Drive shortcut is not available in Finder window. If you want to access your iCloud Drive from a Web Browser then you can download your data/files through the process mentioned below:
01. Open a Web Browser on your Mac, for example: Safari.
02. Make sure the Safari Browser is up to date i.e. the latest version.
03. Click on Address Bar and go to www.iCloud.com.
04. Sign in with your Apple ID and Password.
05. Select 'iCloud Drive' section and Double Click on 'Documents' folder to open it.
06. Hold the Command key and select multiple files in Documents folder.
07. Find 'Download' option on upper right side of the window.
08. Click on Download and save the files to your Mac's Storage.
After all files are downloaded, you need to move them from Downloads to Documents or any other folder on Mac. Because you cannot download whole folder from iCloud.com, you need to download files and move them to your desired folders later.

How to Restore or Download Data from iCloud Drive to Mac
When you turn off iCloud Drive on Mac System, You have the option to keep a local copy of your files that are in the iCloud Drive. Whether you decide to keep a local copy or not, a new Desktop and Documents folder will be created in your home folder on Mac. If you choose to keep a local copy then your files in iCloud Drive will be copied to a folder named 'iCloud Drive (Archive)' in your home folder.
After your files are copied to iCloud Drive (Archive), you can move those files to your new Desktop and Documents folder on Mac. You can also choose 'Don't keep a local copy' to avoid files copying process while turning off the iCloud Drive. You can download your files later from iCloud Drive to your Mac System by following the procedure given below:
Steps to Download Files/Data from iCloud Drive to Mac:
01. On your Mac, open Finder window.
02. Select 'iCloud Drive' section in the left sidebar.
03. Navigate to 'Documents' folder in iCloud Drive and open it.
04. On your Mac Keyboard, press Command-A to select all files.
05. When all files are selected, press Command-C to copy the files.
06. Go to Documents folder on your Mac's local storage and press Command-V to paste all files.
As you paste all files from iCloud Drive Documents folder to the Documents folder on Mac, the files will start downloading. The duration of this process is dependent on the number of files, their size and the internet speed you have.
Once all files are downloaded, you can access them in Documents folder on Mac. You need to follow the same procedure to download files from iCloud Drive Desktop folder to your home folder on Mac.
How to Download Data from iCloud Drive at iCloud.com
Icloud Drive Waiting To Download Mac
This method is useful when the iCloud Drive shortcut is not available in Finder window. If you want to access your iCloud Drive from a Web Browser then you can download your data/files through the process mentioned below:
01. Open a Web Browser on your Mac, for example: Safari.
02. Make sure the Safari Browser is up to date i.e. the latest version.
03. Click on Address Bar and go to www.iCloud.com.
04. Sign in with your Apple ID and Password.
05. Select 'iCloud Drive' section and Double Click on 'Documents' folder to open it.
06. Hold the Command key and select multiple files in Documents folder.
07. Find 'Download' option on upper right side of the window.
08. Click on Download and save the files to your Mac's Storage.
After all files are downloaded, you need to move them from Downloads to Documents or any other folder on Mac. Because you cannot download whole folder from iCloud.com, you need to download files and move them to your desired folders later.
Alternatives to iCloud Drive for Mac
The best thing about iCloud Drive is that it saves a lot of space on Mac's SSD Hard Disk. If you have 500 GB or 1 TB Hard Disk on your Mac then there is no need to use iCloud Drive. You can use other Cloud Storage services to keep a backup of your data. You can also access your data from other devices when you keep backup with other cloud services.
iCloud Drive keeps backup of either all your data or nothing, it does not give you a choice. You cannot choose which files or folders to keep in backup and which not. On the other hand, other cloud storage such as Google Drive, Dropbox, Box, OneDrive etc. provide you many options. So it is good to use other cloud services to get more features and free space benefits on Mac.
Final Words:
All the information mentioned above about What Happens If You Turn Off iCloud Drive is true and fair. In case you have more queries regarding iCloud Drive Desktop and Documents folder then please contact the Apple Helpline Number at 1-800-MY-APPLE (800-692-7753) or visit Apple Support Website at support.apple.com.
Icloud Drive On Mac
iCloud Drive is essential for your Mac when you want to sync files from it. If you are using the iCloud Drive, you can easily download and upload files from the desktop and access it to other iCloud synced devices. However, if you no longer use the iCloud Drive, there's a way to disable it.
By disabling the iCloud Drive, all your files, documents that are stored in iCloud will be removed from the Mac. You still have an option to keep a local copy of the files saved in the iCloud while you disable the iCloud Drive.
Note: Disabling the iCloud drive will completely turn off the drive from your Mac and you can't access any of the files in the iCloud Drive.
How To Disable iCloud Drive On Your iPhone or iPad
You will need to be connected to the internet before you start with this guide.
- Head over to the Apple icon in the menubar and select System Preferences.
- Choose iCloud settings.
- Uncheck the box next to iCloud Drive.
- Confirm that you want to disable the iCloud Drive and remove the iCloud files from your Mac.
Now you have two options to select for what you want to do with the iCloud files.
- Keep a Copy – This will keep a downloaded copy of the iCloud files on your Mac. This option is recommended in case you want to access the files later offline. This option is suitable for most Mac users.
- Remove from Mac – Choosing this option will delete all the files from the iCloud Drive on your Mac and you will no longer have access to those files on your computer.
Once you are done choosing the desired option, quit the System Preferences on your Mac.
When you turn off the iCloud Drive on your Mac, you will notice the iCloud options will disappear from the sidebar in the Finder as well as from the Dock or anywhere else from the system. This is because you have completely disabled the iCloud Drive from your Mac. You won't be able to save files, copy, move, or upload files in the iCloud drive from your Mac.
- To re-enable the iCloud Drive, head back to the System Preferences and check the box iCloud Drive.
That was it. If you like this guide, don't forget to share it using the social media buttons. More tips and tricks, guides, and tutorials on Mac and Windows are available for you, check them out.
To get updates on the latest smartphones and tech, follow us on our social media profiles.
Using Icloud Drive On Mac
- Instagram | Facebook | TikTok
